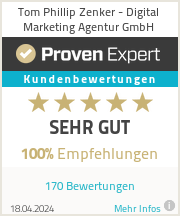Tom Phillip Zenker Digital Marketing Agentur GmbH
Google Ads Zugriffsrechte - Konto Zugang verwalten
Schritt-für-Schritt-Anleitung inkl. Bilderstrecke
Sie möchten Mitarbeitenden oder Kolleg*innen Zugriff auf Ihr Google Ads Konto ermöglichen?
Hier erfahren Sie in einer Schritt-für-Schritt-Anleitung, wie Sie vorgehen, um die Google Ads Zugriffsrechte zu verwalten. Wir informieren Sie außerdem darüber, was Sie beachten müssen, wenn Sie beispielsweise externe Personen und Firmen Zugriffe einrichten.
Google Ads Kontozugänge verwalten (neues GA-Design)
Kurzform: Google Ads Nutzer*innen hinzufügen im neuen Google Ads Design
- Loggen Sie sich bei Google Ads ein und wählen Sie Ihr Google Ads Konto aus.
- Klicken Sie auf „Verwaltung“.
- Wählen Sie im Anschluss in der sich auftuenden Spalte den Punkt „Zugriff und Sicherheit“.
- Sie möchten interne Mitarbeiter*innen hinzufügen? Dann klicken Sie jetzt auf das Plus und tragen die Person mit ihrer Mailadresse ein.
- Bei externen Personen und Firmen gehen Sie zuerst auf den Reiter „Sicherheit“.
- Hinterlegen Sie unten bei „Zugelassene Domains“ die Domain von der Mailadresse der externen Person, die hinterlegt werden soll.
- Wechseln Sie im Anschluss wieder zum Reiter „Nutzer“ und fügen hier die Person mit ihrer Mailadresse hinzu.
Schritt-für-Schritt-Anleitung:
1. Öffnen Sie Ads
Rufen Sie im ersten Schritt die Webseite von Google Ads auf:
Bei einem bestehenden Account können Sie oben rechts auf „Anmelden“ klicken, um sich einzuloggen. Wählen Sie im Anschluss das richtige Google Ads Werbekonto aus.
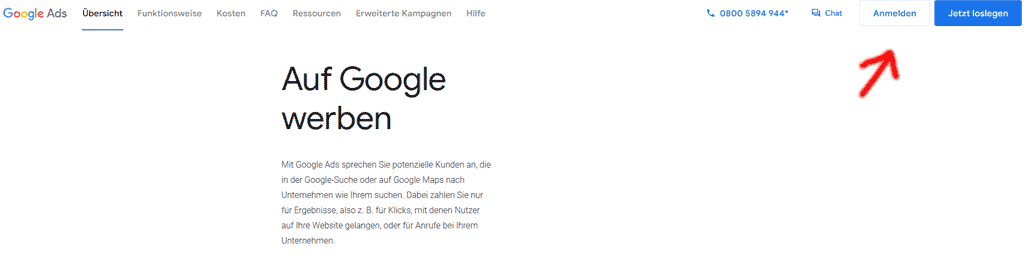
2. Tools und Einstellungen auswählen
Wählen Sie im Menü links den Punkt „Verwaltung“ und navigieren Sie dann in der sich auftuenden Spalte zum Punkt „Zugriff und Sicherheit“.
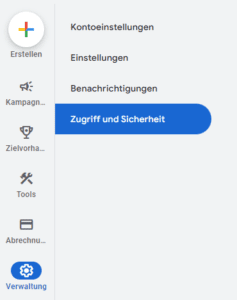
3. Interne Personen hinzufügen
Wenn Sie Personen hinzufügen möchten, bei deren Mailadresse die selbe Domain hinterlegt ist, können Sie nun auf das Plus Symbol klicken.
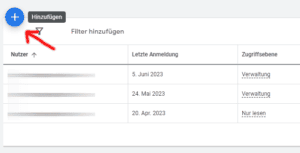
4. Externe Personen hinzufügen
Bei externen Personen mit abweichenden Domains in der Mail müssen Sie zuerst den Reiter wechseln und „Sicherheit“ öffnen.
Navigieren Sie nach unten zum Punkt „Zugelassene Domains“ und tragen Sie hier die Domain der externen Mailadresse ein. Speichern Sie den neuen Eintrag.
Wechseln Sie im Anschluss wieder zum Reiter „Nutzer“ und fügen Sie hier die neue Person mit Ihrer Mailadresse hinzu.
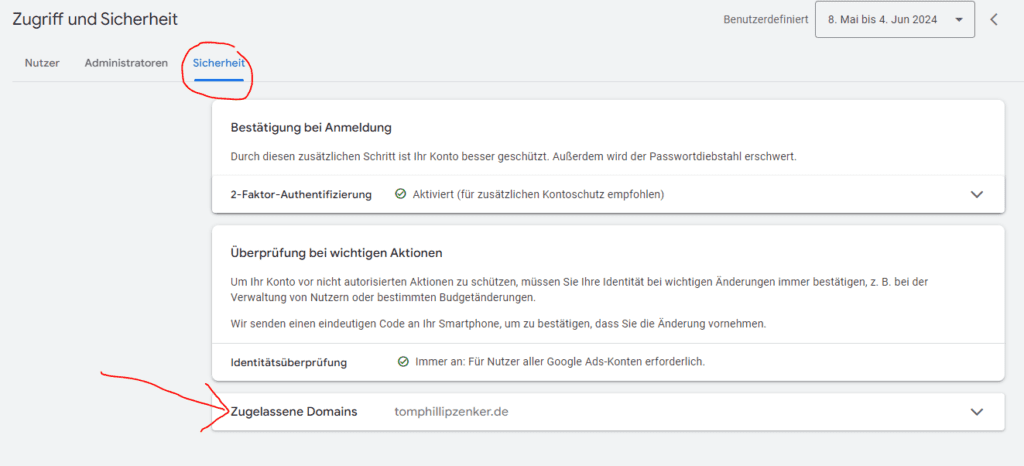
5. Google Ads Zugriffsebene und Einladung senden
Wenn Sie auf das Plus für „Nutzer hinzufügen“ geklickt haben, gelangen Sie auf eine neue Übersichtsseite. Hier tragen Sie oben die Mailadresse der Person ein, der Sie Zugriff erteilen wollen.
Wählen Sie danach aus, welche Berechtigungen die Person erhält. Google listet die verschiedenen Zugriffsebenen zum Vergleichen auf.
Klicken Sie nun auf „Einladung senden“ und an die hinterlegte Mailadresse wird eine Einladung verschickt. Diese muss angenommen werden, um anschließend auf das Google Ads Werbekonto zugreifen zu können.
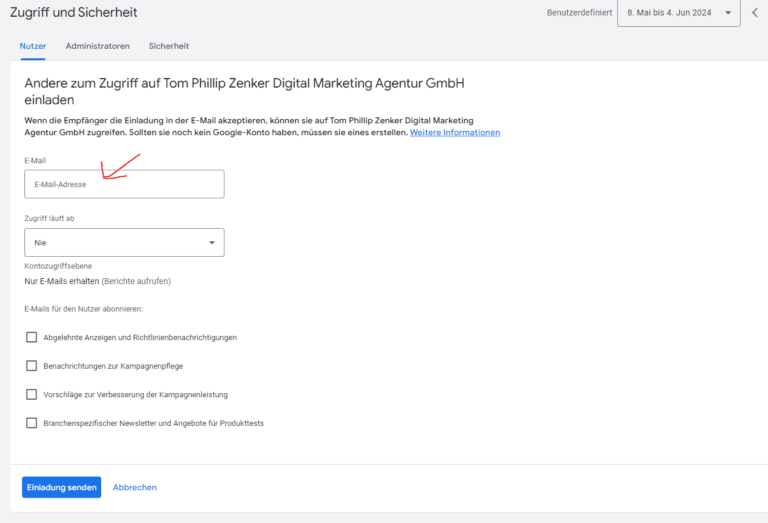
Google Ads Kontozugänge verwalten (altes GA-Design)
Kurzform: Google Ads Nutzer*innen hinzufügen im alten Google Ads Design
- Loggen Sie sich bei Google Ads ein und wählen Sie Ihr Google Ads Konto aus.
- Klicken Sie auf „Tools und Einstellungen“.
- Wählen Sie im Anschluss in der Spalte „Einrichtung“ den Punkt „Zugriff und Sicherheit“.
- Sie möchten interne Mitarbeiter*innen hinzufügen? Dann klicken Sie jetzt auf das Plus und tragen die Person mit ihrer Mailadresse ein.
- Bei externen Personen und Firmen gehen Sie zuerst auf den Reiter „Sicherheit“.
- Hinterlegen Sie unten bei „Zugelassene Domains“ die Domain von der Mailadresse der externen Person, die hinterlegt werden soll.
- Wechseln Sie im Anschluss wieder zum Reiter „Nutzer“ und fügen hier die Person mit ihrer Mailadresse hinzu.
Schritt-für-Schritt-Anleitung:
1. Öffnen Sie Ads
Rufen Sie im ersten Schritt die Webseite von Google Ads auf:
Bei einem bestehenden Account können Sie oben rechts auf „Anmelden“ klicken, um sich einzuloggen. Wählen Sie im Anschluss das richtige Google Ads Werbekonto aus.
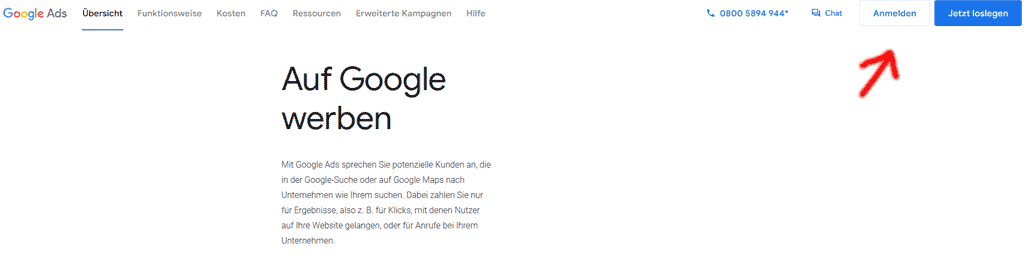
2. Tools und Einstellungen auswählen
Wählen Sie im Menü den Punkt „Tools und Einstellungen“ und navigieren Sie dann in der Spalte „Einrichtung“ zum Punkt „Zugriff und Sicherheit“.
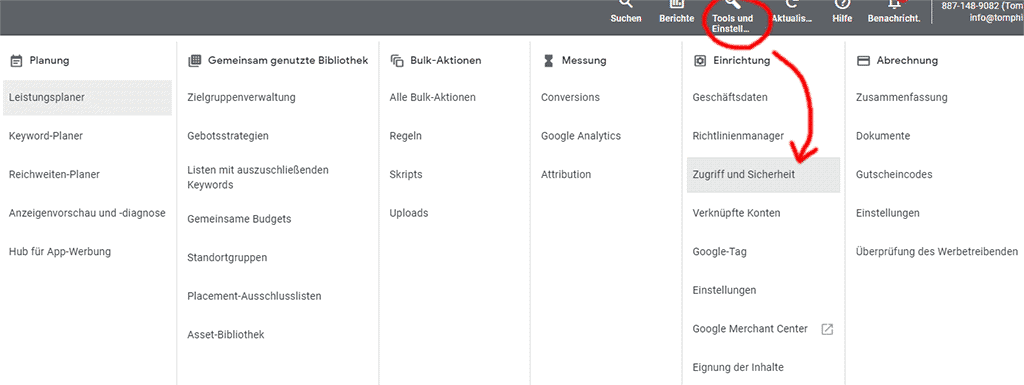
3. Interne Personen hinzufügen
Wenn Sie Personen hinzufügen möchten, bei deren Mailadresse die selbe Domain hinterlegt ist, können Sie nun auf das Plus Symbol klicken.
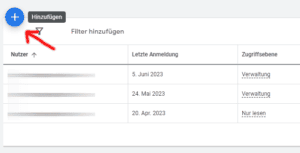
4. Externe Personen hinzufügen
Bei externen Personen mit abweichenden Domains in der Mail müssen Sie zuerst den Reiter wechseln und „Sicherheit“ öffnen.
Navigieren Sie nach unten zum Punkt „Zugelassene Domains“ und tragen Sie hier die Domain der externen Mailadresse ein. Speichern Sie den neuen Eintrag.
Wechseln Sie im Anschluss wieder zum Reiter „Nutzer“ und fügen Sie hier die neue Person mit Ihrer Mailadresse hinzu.
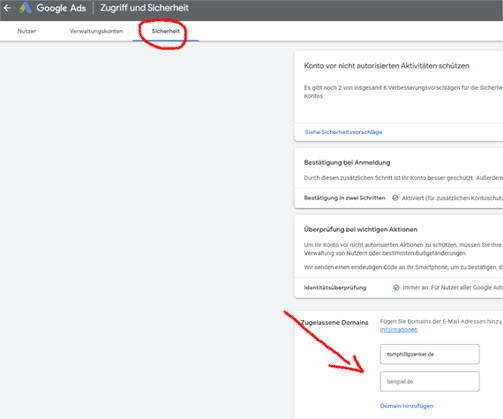
5. Google Ads Zugriffsebene und Einladung senden
Wenn Sie auf das Plus für „Nutzer hinzufügen“ geklickt haben, gelangen Sie auf eine neue Übersichtsseite. Hier tragen Sie oben die Mailadresse der Person ein, der Sie Zugriff erteilen wollen.
Wählen Sie danach aus, welche Berechtigungen die Person erhält. Google listet die verschiedenen Zugriffsebenen zum Vergleichen auf.
Klicken Sie nun auf „Einladung senden“ und an die hinterlegte Mailadresse wird eine Einladung verschickt. Diese muss angenommen werden, um anschließend auf das Google Ads Werbekonto zugreifen zu können.
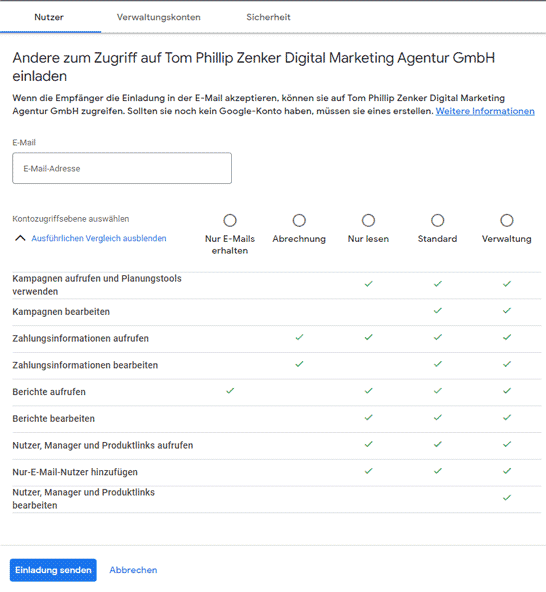
Wir arbeiten ausgezeichnet
seit 2013 mehrfach zertifiziert
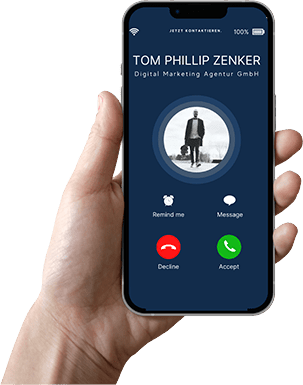
Kontaktformular
Steigern Sie jetzt Ihre Sichtbarkeit!
Digital Marketing Förderungen
Lokales Marketing
Kontakt
Anschrift
Tom Phillip Zenker Digital Marketing Agentur GmbH
Berthker Damm 1a
18442 Jakobsdorf OT Berthke
© 2025 Tom Phillip Zenker Digital Marketing Agentur GmbH