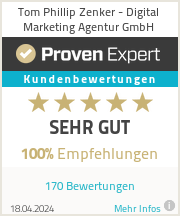Tom Phillip Zenker Digital Marketing Agentur GmbH
Google Merchant Center Nutzer hinzufügen
Das Google Merchant Center ist ein unverzichtbares Werkzeug für E-Commerce-Unternehmen, um ihre Produkte auf Google zu präsentieren. Eine wichtige Funktion des Merchant Centers ist die Möglichkeit, Nutzer hinzuzufügen, damit mehrere Personen gleichzeitig an Ihrem Konto arbeiten können. In diesem Artikel werde ich Ihnen eine detaillierte Schritt-für-Schritt-Anleitung geben, wie Sie im Google Merchant Center Nutzer hinzufügen können.
Kurzform: Google Merchant Center Nutzer hinzufügen
- Anmeldung im Google Merchant Center
- Zugriff auf die Einstellungen
- Auswahl der Nutzerverwaltung
- Nutzer hinzufügen
- Eingabe der Nutzerdetails
- Festlegung der Zugriffsrechte
- Einladung senden und akzeptieren
Bilderstrecke: Google Business Nutzer hinzufügen
1. Anmeldung im Google Merchant Center
Bevor Sie im Google Merchant Center Nutzer hinzufügen können, müssen Sie sich natürlich im Google Merchant Center anmelden. Gehen Sie dazu auf die Website des Merchant Centers (https://merchants.google.com/) und melden Sie sich mit Ihren Google-Anmeldeinformationen an.
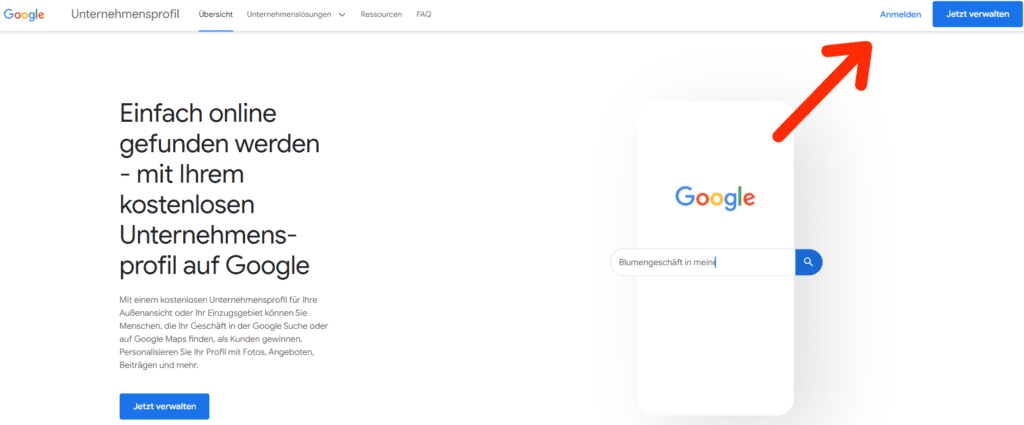
2. Zugriff auf die Einstellungen
Nachdem Sie sich erfolgreich angemeldet haben, befinden Sie sich auf der Startseite des Merchant Centers. Klicken Sie nun auf das Zahnradsymbol oben rechts, um die Einstellungen aufzurufen.

3. Auswahl der Nutzerverwaltung
In den Einstellungen finden Sie eine Liste von Optionen. Klicken Sie auf „Nutzerverwaltung“, um zur Seite für die Verwaltung von Nutzern zu gelangen.
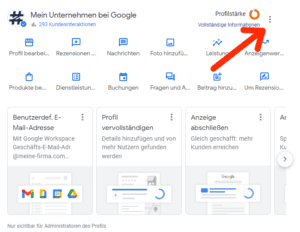
4. Google Merchant Center Nutzer hinzufügen
Auf der Seite „Nutzerverwaltung“ sehen Sie eine Liste aller aktiven Nutzer Ihres Merchant Centers. Um einen Nutzer hinzuzufügen, klicken Sie auf die Schaltfläche „Nutzer hinzufügen“.
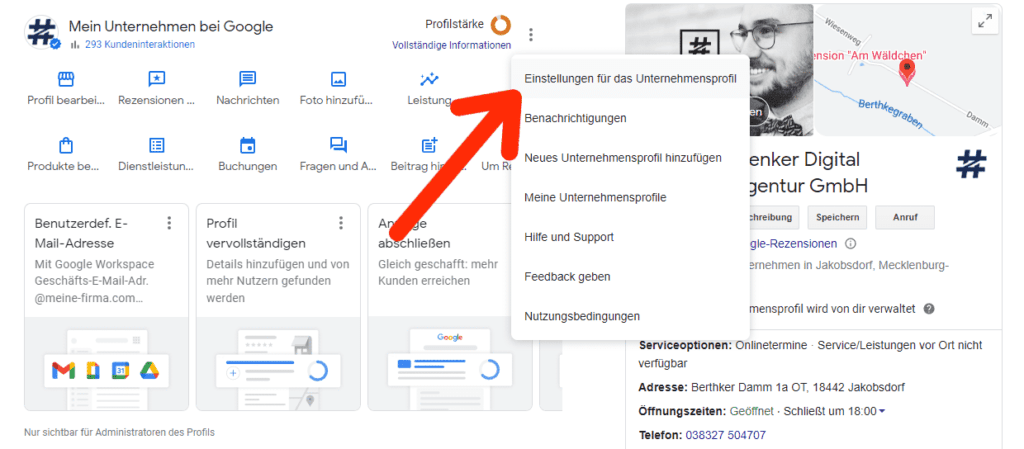
5. Eingabe der Nutzerdetails
Nachdem Sie auf „Nutzer hinzufügen“ geklickt haben, werden Sie aufgefordert, die Details des neuen Nutzers einzugeben. Dazu gehören der Vorname, der Nachname und die E-Mail-Adresse des Nutzers. Stellen Sie sicher, dass Sie die E-Mail-Adresse des Nutzers verwenden, die mit seinem Google-Konto verknüpft ist.
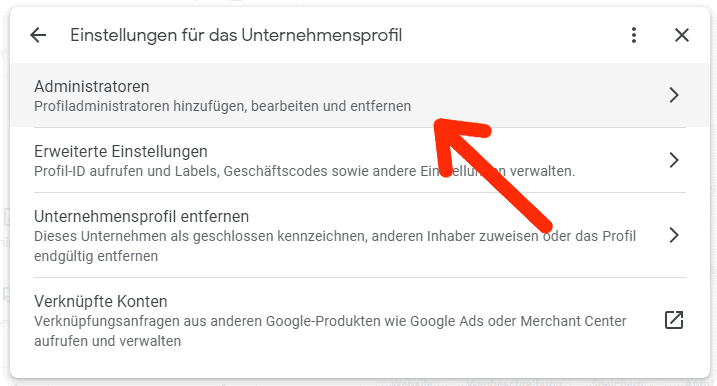
6. Festlegung der Zugriffsrechte
Nachdem Sie die Nutzerdetails eingegeben haben, müssen Sie die Zugriffsrechte festlegen. Sie können wählen, ob der Nutzer Lesezugriff, Bearbeitungszugriff oder Administratorzugriff haben soll. Es ist wichtig, die Zugriffsrechte entsprechend den Aufgaben des Nutzers im Merchant Center festzulegen.
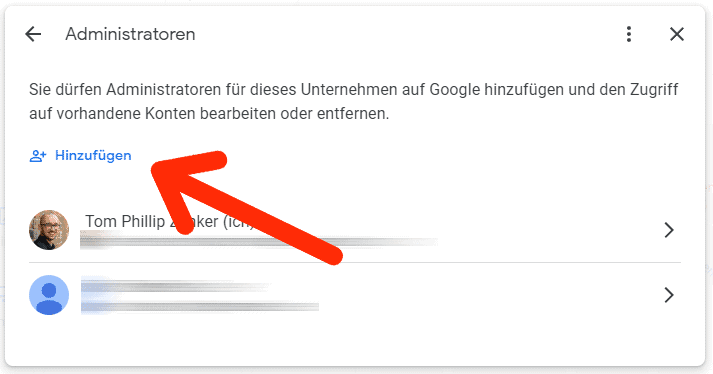
7. Einladung senden und akzeptieren
Sobald Sie die Nutzerdetails und Zugriffsrechte festgelegt haben, klicken Sie auf die Schaltfläche „Einladung senden“. Der neue Nutzer erhält dann eine E-Mail-Einladung, der er folgen muss, um Zugriff auf Ihr Merchant Center zu erhalten.
Der eingeladene Nutzer erhält eine E-Mail mit einem Link zur Einladung. Sobald er auf den Link klickt, wird er aufgefordert, sich mit seinem Google-Konto anzumelden und die Einladung zu akzeptieren. Nachdem er dies getan hat, hat der neue Nutzer Zugriff auf das Merchant Center gemäß den festgelegten Zugriffsrechten.
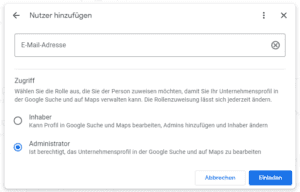
Wir arbeiten ausgezeichnet – seit 2015 mehrfach bestätigt
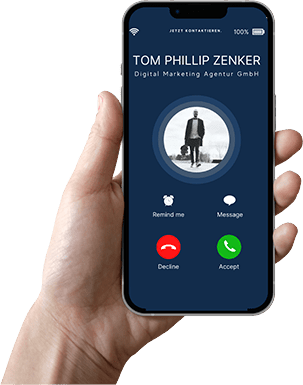
Kontaktformular
Steigern Sie jetzt Ihre Sichtbarkeit!
Kontakt
Anschrift
Tom Phillip Zenker Digital Marketing Agentur GmbH
Berthker Damm 1a
18442 Jakobsdorf OT Berthke
© 2024 Tom Phillip Zenker Digital Marketing Agentur GmbH