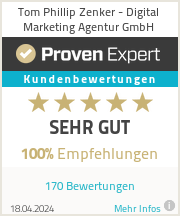Tom Phillip Zenker Digital Marketing Agentur GmbH
Effizientes Website-Tracking:
Google Tag Manager in WordPress einrichten
Der Google Tag Manager ist ein hilfreiches Werkzeug, das Website-Betreibern ermöglicht, ohne umfangreiche Kenntnisse in der Website-Entwicklung Tracking-Codes und Marketing-Tags effektiv zu verwalten. Im Folgenden zeigen wir Ihnen Schritt für Schritt, wie Sie den Google Tag Manager in WordPress einrichten und Ihre Website für das Tracking und die Analyse von Daten ausrichten.
Kurzform: Google Tag Manager in WordPress einrichten
- Erstellen Sie ein Google Tag Manager-Konto
- Generieren Sie einen neuen Container im Google Tag Manager
- Installieren Sie das Tag Manager-Plugin
- Fügen Sie die Tag Manager-ID ein
- Überprüfen Sie die Installation
- Fügen Sie Tags hinzu und verwalten Sie diese
Bilderstrecke: Google Tag Manager in WordPress einrichten
1. Erstellen Sie ein Google Tag Manager-Konto
Falls Sie noch kein Google Tag Manager-Konto haben, erstellen Sie sich zunächst eines. Dazu gehen Sie auf die offizielle Google Tag Manager-Website (https://tagmanager.google.com/), klicken auf „Konto erstellen“ und folgen den Anweisungen, um Ihr Konto einzurichten.
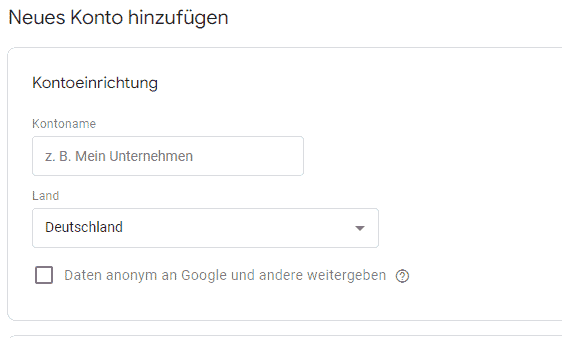
2. Generieren Sie einen neuen Container im Google Tag Manager
Sobald Sie ein Konto erstellt haben, legen Sie einen neuen Container an. Dieser ist Ihr „Behälter“ für Ihre Tags, die auf Ihre Webseite implementiert werden. Klicken Sie auf „Neuen Container erstellen“ und geben Ihren Website-Namen ein. Wählen Sie anschließend das entsprechende Zielland und klicken auf „Container erstellen“.
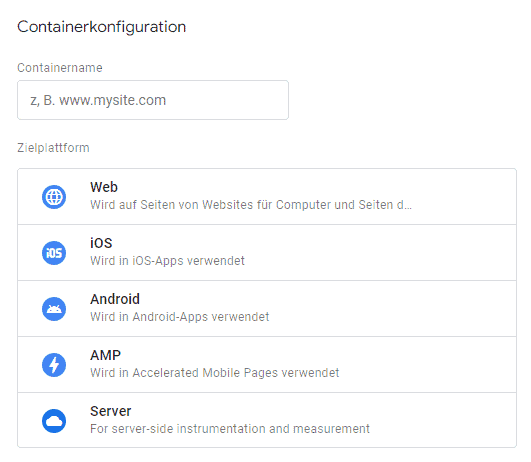
3. Installieren Sie das Tag Manager-Plugin
Begeben Sie sich zu Ihrem WordPress-Dashboard und suchen nach dem „Google Tag Manager“ Plugin (häufig ist dieses auch unter dem Namen „GTM4WP“ zu finden). Installieren Sie das Plugin und aktivieren es daraufhin direkt.
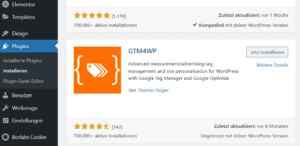
4. Fügen Sie die Tag Manager-ID ein
Im WordPress Menü unter Einstellungen sollte nun die Option namens „Google Tag Manager“ zu sehen sein. Öffnen Sie zudem den Google Tag Manager und kopieren Sie die Container-ID. Navigieren Sie anschließend zu Ihrem WordPress-Dashboard und fügen Sie im Anschluss die Container-ID in das Feld „Google Tag Manager ID“ ein. Speichern Sie die Einstellungen ab.
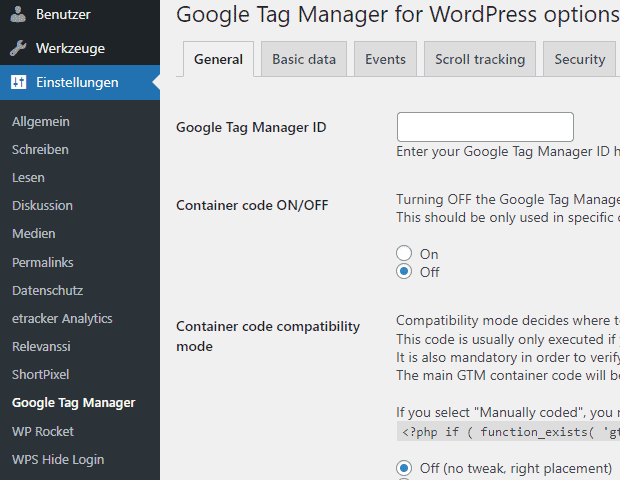
5. Überprüfen Sie die Installation
Nachdem Sie den Google Tag Manager-Container zu Ihrer Website hinzugefügt haben, gilt es zu überprüfen, ob alles angemessen funktioniert. Öffnen Sie dafür die Google Tag Manager-Website, klicken auf „Vorschau“ und anschließend auf „Vorschau starten“. Begeben Sie sich dann zu Ihrer Website und aktualisieren Sie diese. Die Google Tag Manager-Vorschau sollte nun unten auf Ihrer Website erscheinen.
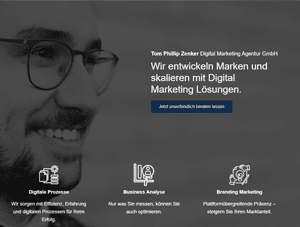
6. Fügen Sie Tags hinzu und verwalten Sie diese
Nun, da der Google Tag Manager eingerichtet ist, können Sie Tags hinzufügen und verwalten. Klicken Sie im Google Tag Manager-Dashboard auf „Tags hinzufügen“, um Ihre Tracking-Codes, wie beispielsweise Google Analytics, Facebook Pixel oder weitere Marketing-Tags einzufügen. Vergeben Sie einen Namen, wählen den Tag-Typ aus und konfigurieren die Auslöser entsprechend.
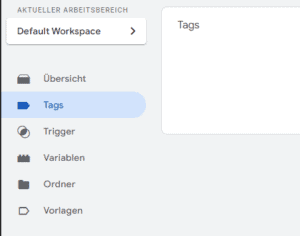
Die Installation des Google Tag Managers in WordPress ermöglicht es Ihnen, das Tracking sowie die Analyse Ihrer Website-Daten effizient zu verwalten. Mit der Integration des Werkzeugs können Sie wertvolle Einblicke gewinnen und Ihre Website bestmöglich für Ihre Marketingstrategien nutzen. Befolgen Sie einfach die eben genannten Schritte, um den Prozess reibungslos abzuschließen und Ihre Website auf das nächste Level zu heben. Sie haben Schwierigkeiten? Dann helfen wir Ihnen gerne weiter!
Wir arbeiten ausgezeichnet
seit 2013 mehrfach zertifiziert
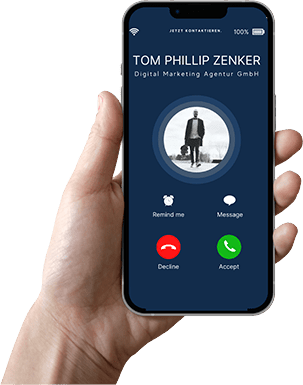
Kontaktformular
Steigern Sie jetzt Ihre Sichtbarkeit!
Digital Marketing Förderungen
Lokales Marketing
Kontakt
Anschrift
Tom Phillip Zenker Digital Marketing Agentur GmbH
Berthker Damm 1a
18442 Jakobsdorf OT Berthke
© 2025 Tom Phillip Zenker Digital Marketing Agentur GmbH